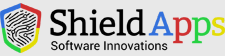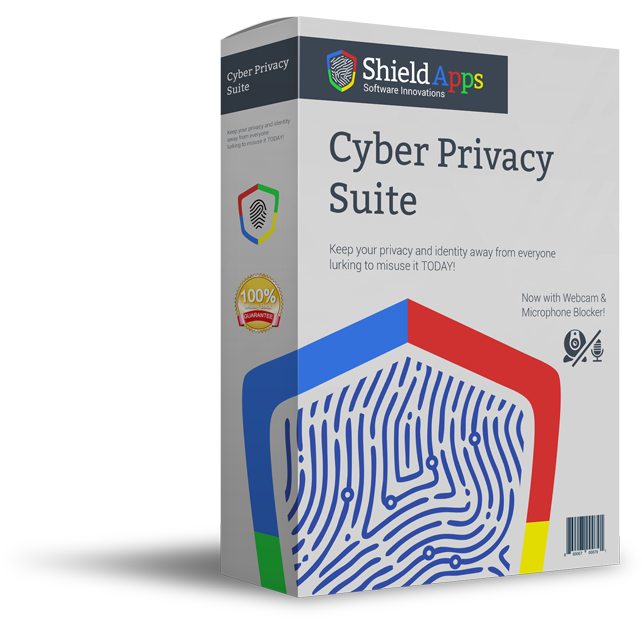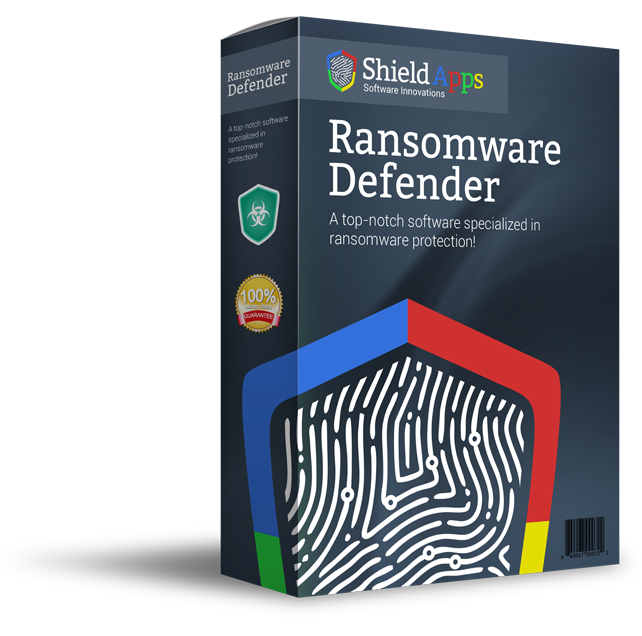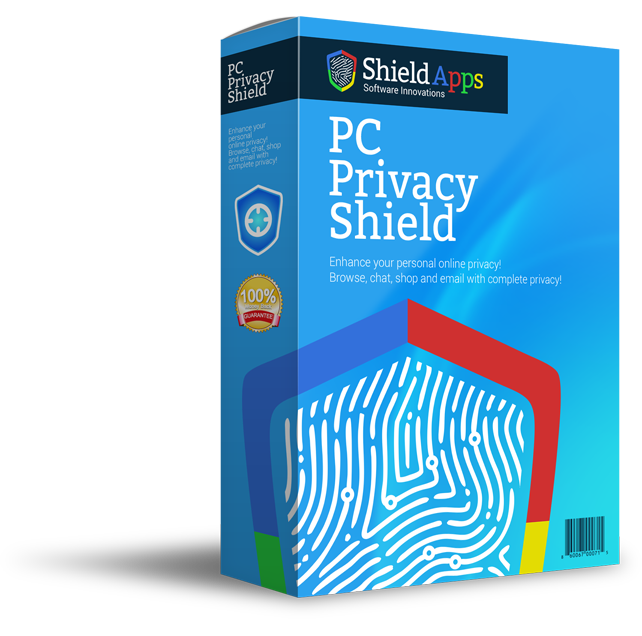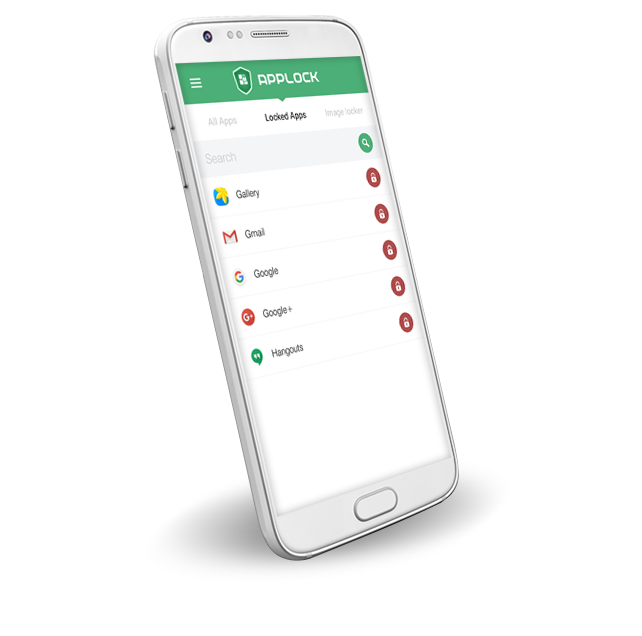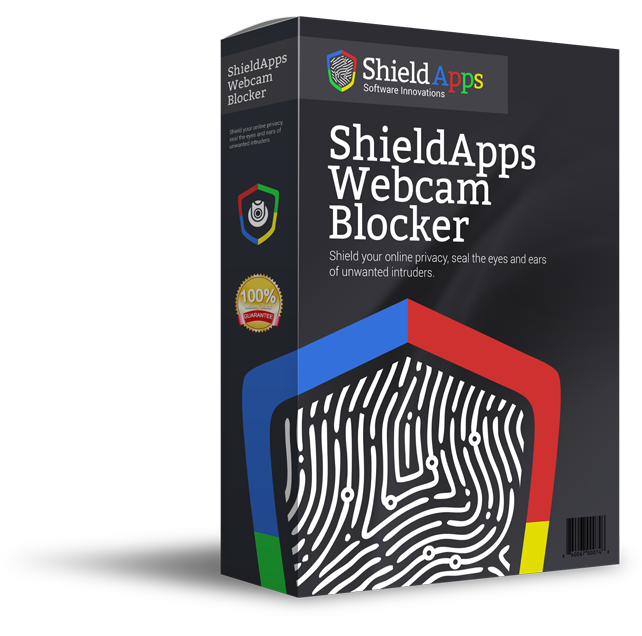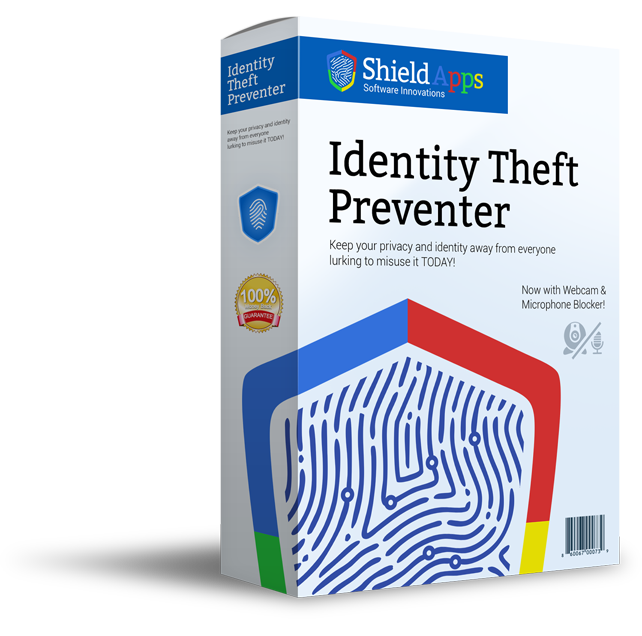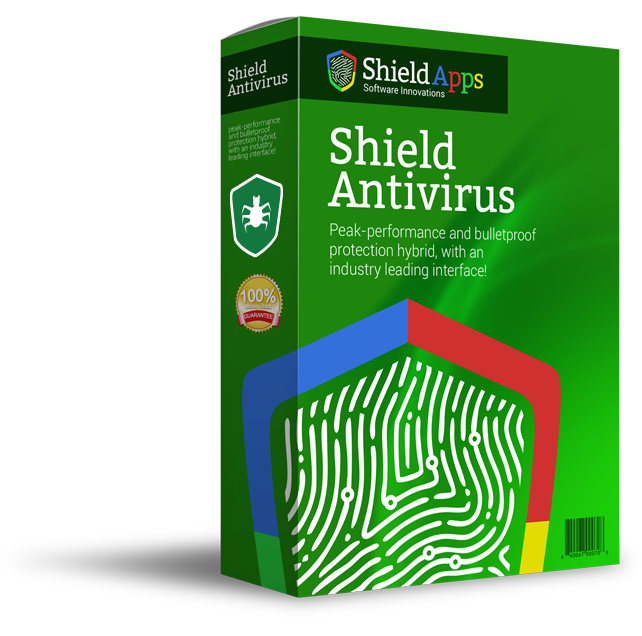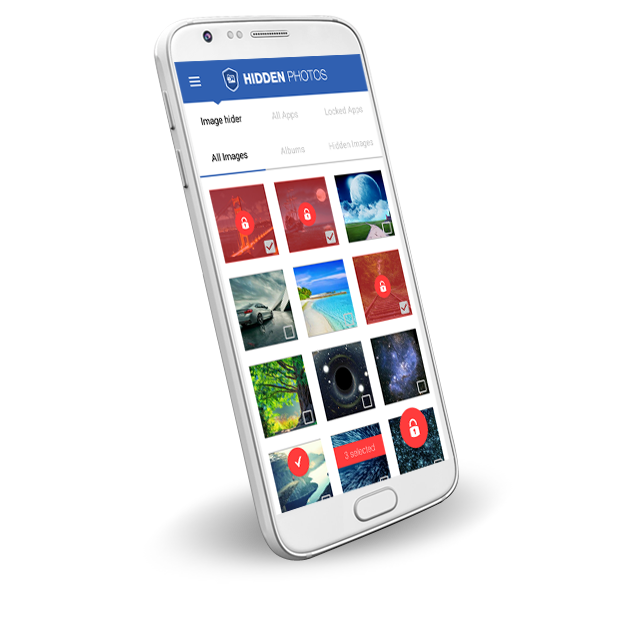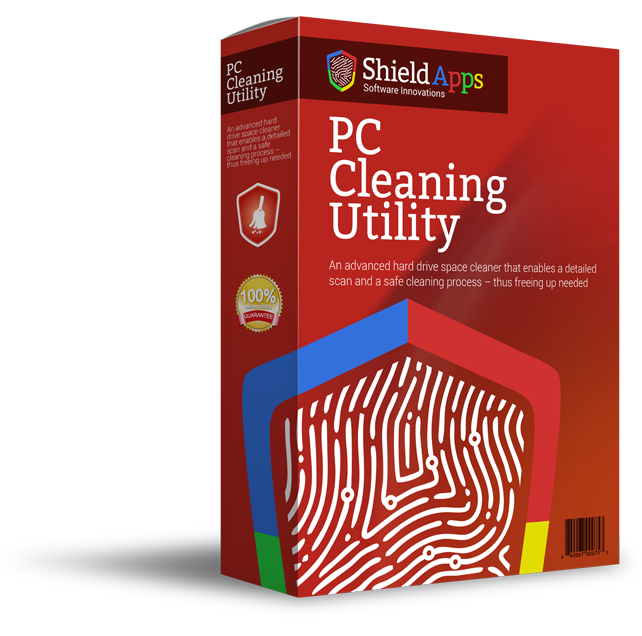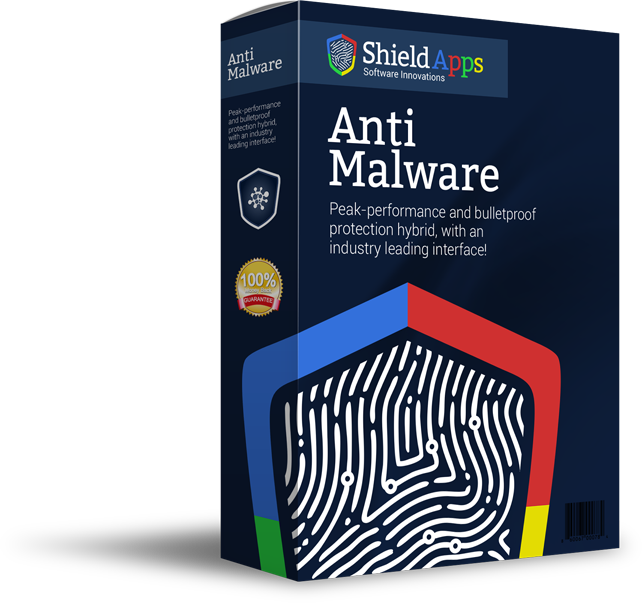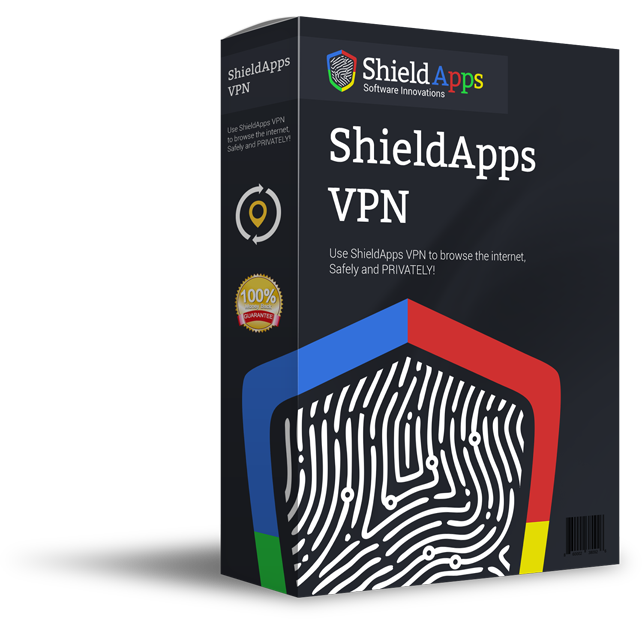Please browse the frequently asked questions. If you don’t find an answer to your question, please contact us via the form below.
Installing Anti Malware
To properly install Anti Malware please follow the steps below.
- Download Anti Malware by clicking the download link.
- Select the destination for saving the installation file.
- When chosen, click save.
- After the download is complete click on the downloaded file.
- Confirm the installation by clicking the “Yes” button.
- After Anti Malware installs on your computer, the program will open automatically..
- The installation is successful!
Uninstalling Anti Malware
If for any reason you wish to remove our application, the process is just as easy as any other.
To Uninstall Anti Malware Automatically:
- Click Start in the lower left corner of Microsoft Windows home screen.
- Type in Add or Remove Programs in search bar.
- Click on the suggested result.
- In the list of programs find and click on Anti Malware.
- Select Uninstall.
- Follow the on-screen wizard until finished.
To uninstall Anti Malware Manually:
- Click Start button in the lower left corner of Microsoft Windows home screen.
- Click the Control Panel menu button.
- Choose Programs/Uninstall a Software.
- Mark Anti Malware under the application list.
- Choose Uninstall.
General Questions
Registering Anti Malware
Anti-Malware is designed for simplicity and ease of use. All you need to do is register online or over the phone. Enter the activation code as described below.
- Click on the Register Now Button on the web page.
- Complete the Registration Process.
- Copy & Paste the activation code into the activation box.
Copy the activation code you received into the activation box and click the Activation button to complete the activation process.
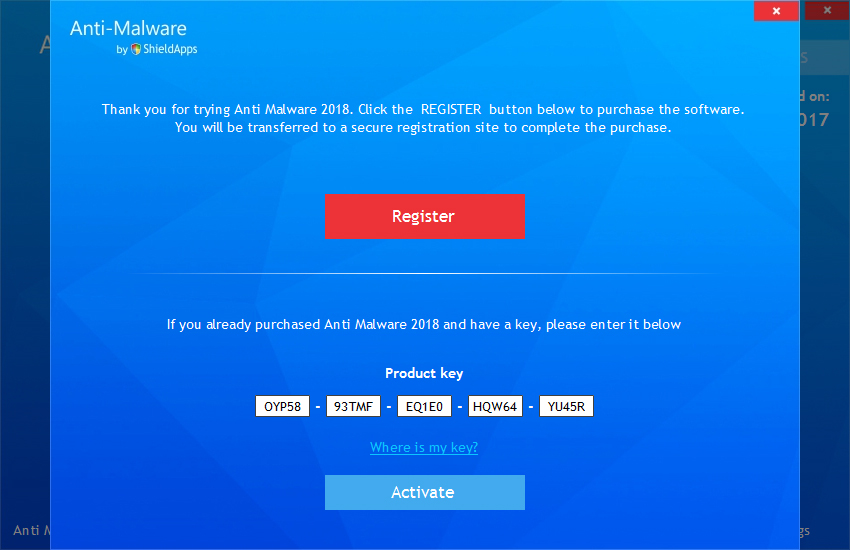
Where can I find my License Information?
In the lower right corner of the screen click on “Help” button. A drop-down menu will appear and click on “License Information”. A new window will pop open with all the information.
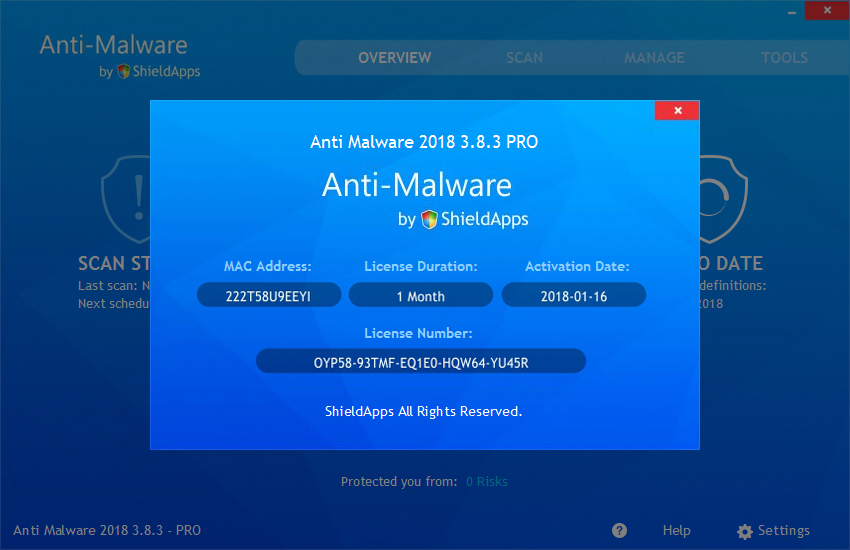
How do I know if Anti Malware is protecting my computer 24/7?
Opening the software the middle symbol represents active scan, which means your computer is protected all the time. If beneath the symbol it clearly says “Enabled”. The engines are working in the background.
How can I choose the scan?
When Anti Malware is opened, the first Shield is the scan. Click on the Shield and choose the type of scan.
What are the minimal system requirements for Anti Malware?
Anti Malware is compatible with Microsoft Windows XP, Vista, 7, 8, 10.
*Recommended: 4GB of memory, a broadband internet connection, and latest Windows and Internet Explorer updates.
Supported email clients: Microsoft Outlook 2000, Outlook 2014, Outlook Express on Windows XP, Windows Mail on Windows Vista, Other email products using SMTP/POP3 for sending and receiving messages, this includes Windows Live Mail, Mozilla Thunderbird, and many others.
*Note: SSL and TLS Internet security protocols are only supported with Microsoft Outlook, Microsoft Outlook Express, and Windows Mail.
How to download Anti Malware antivirus for small and office use?
A user can download Anti Malware software just as the home user would. However, to install and use on multiple devices including bulk licensing and pricing, please contact us through the form below.
Where can I find my Anti Malware activation key?
The Activation key/code will be shown both on the post-purchase page, right after your registration process has been complete. The key will also be sent to your email just in case you need it later on.