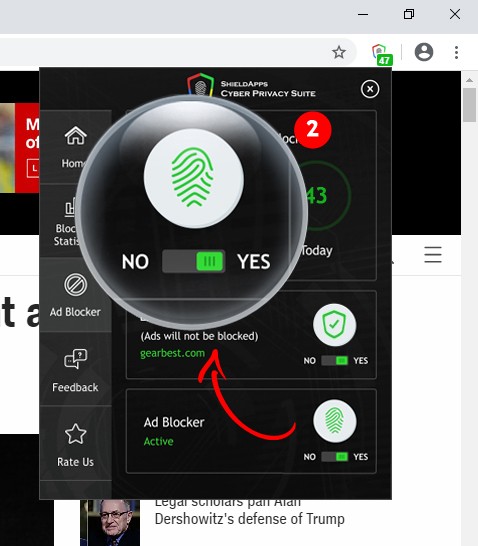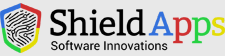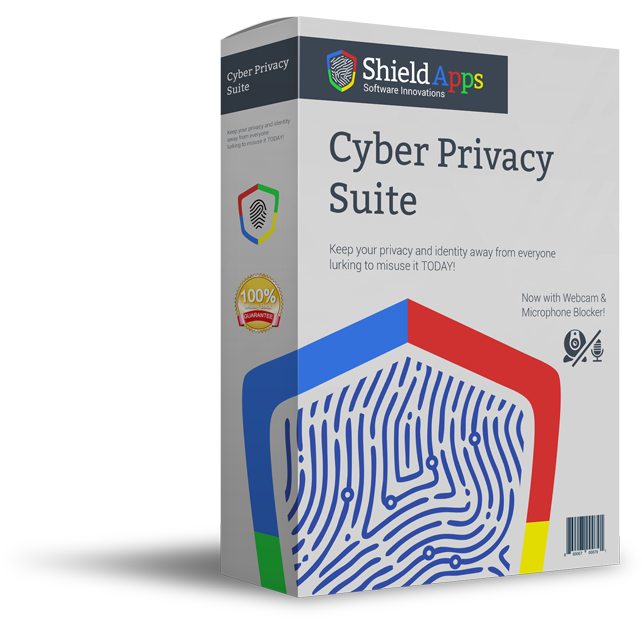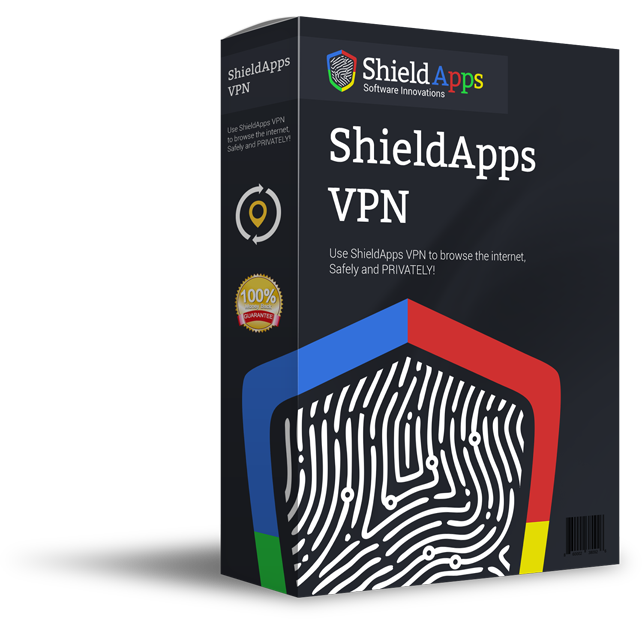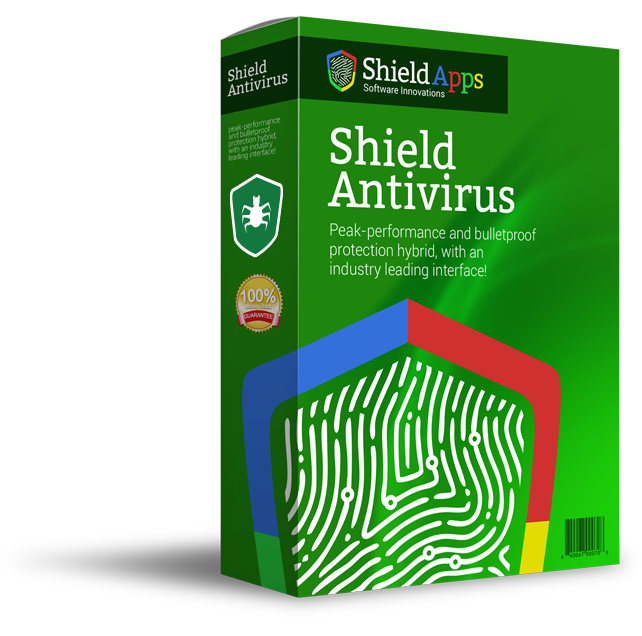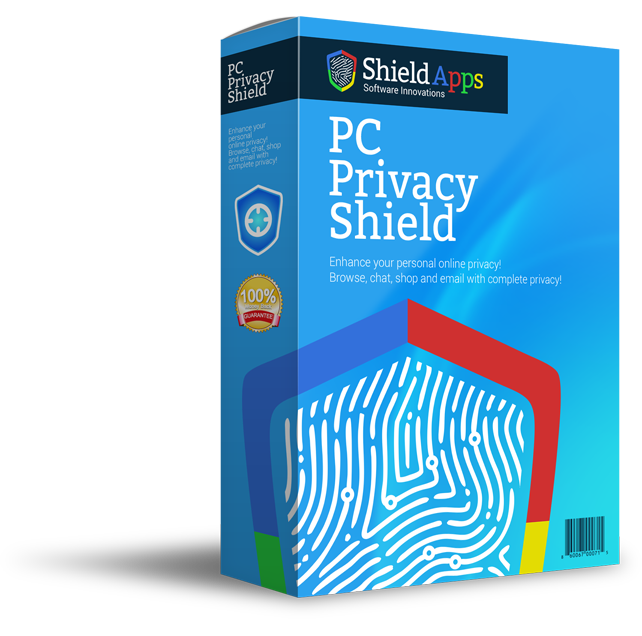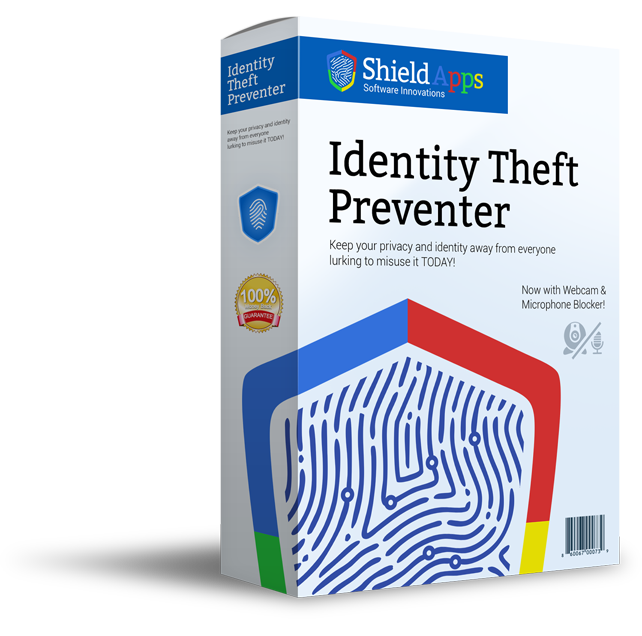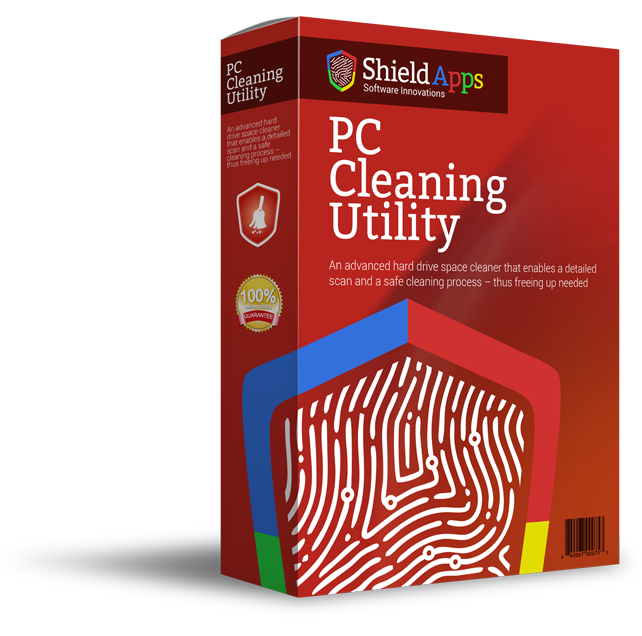Tracking Blocker
The Tracking Blocker works by disrupting third-party tracking mechanisms and masking your digital fingerprint.
This ensures your browsing activity and identity remain private and unmonitored.
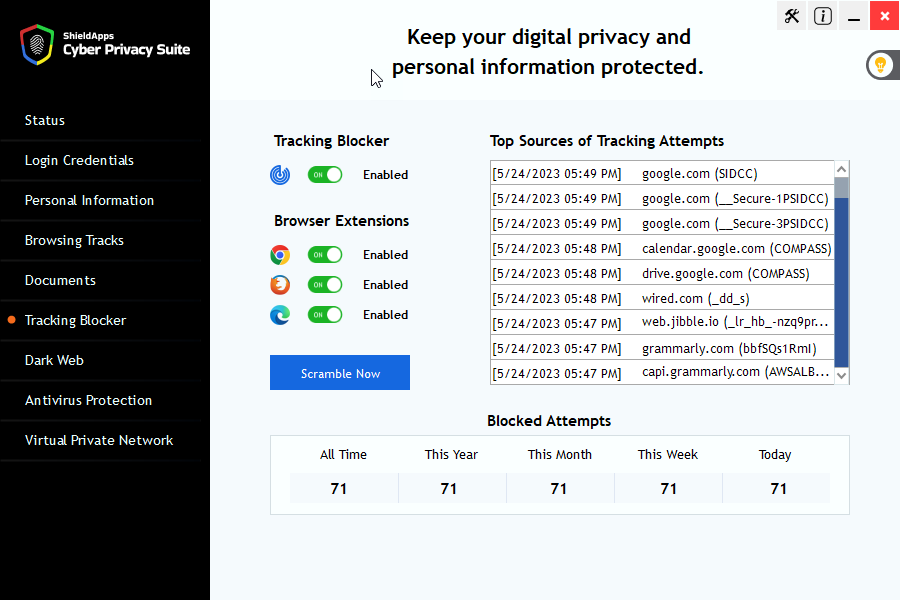
To get started, click on the Tracking Blocker tab.
The first time you run Cyber Privacy Suite, it will recommend you install the browser extension for each of your browsers.
Follow the on-screen steps to install.

If you’d prefer to install the extensions at a later time, just click the switch next to Not Installed, and Cyber Privacy Suite will show you how to install the extension.
Once the extension is installed for each of your web browsers, this screen will show the tracking attempts that have been blocked across all the browsers on your PC.

How to uninstall the browser extension/s
To uninstall the extension/s from your browser/s, simply Right-Click the extension icon in your browser’s top right corner, and select ‘Remove Extension’
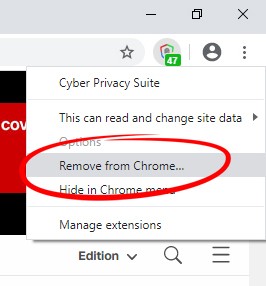
How to turn on the tracking blocker
You can turn on and off the tracking blocker from 3 different locations. Turning the tracking blocker on/off from any of these locations will auto-update the other locations, so you only need to do it once, from the location most convenient to you.
1. Main screen switch

2. Tracking blocker screen switch
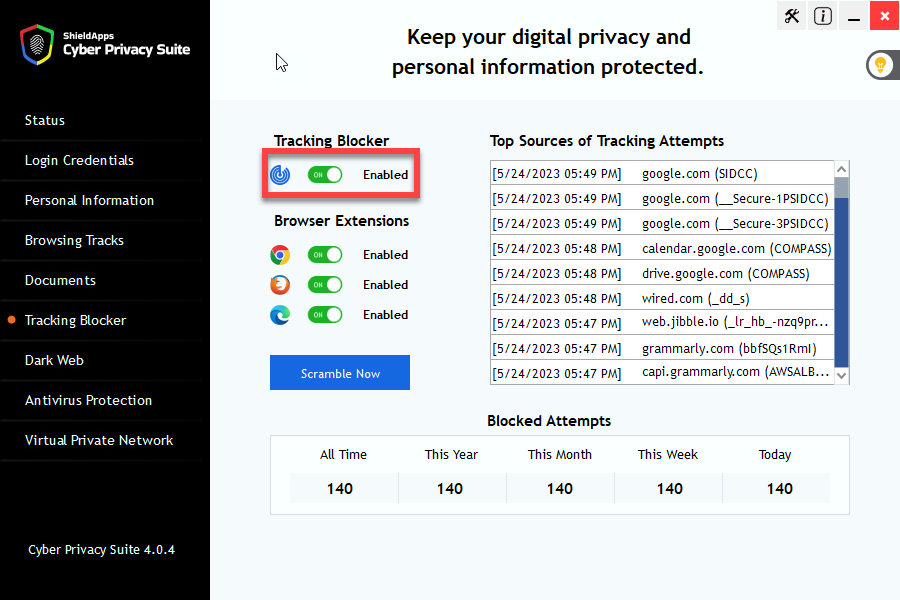
3. The extension switch
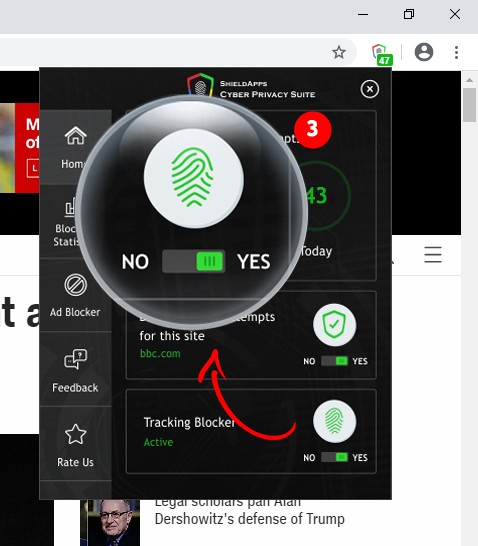
How to scramble your current fingerprint
Fingerprint scrambling occurs automatically every time you start your browser and/or open a new tab.
However, to proactively do it – You can click the ‘Scramble Now’ button to instantly scramble your digital fingerprint.

How to exclude a website
The anti-tracking engine might interfere with your browsing experience with some websites. In such cases you can add the specific website
to the exclusion list so that the anti-tracking engine will ignore that site and its tracking attempts.
To exclude a site from anti-tracking blocks:
Go to settings – > Blocking Exclusion Manager -> add the url to the url field and click add
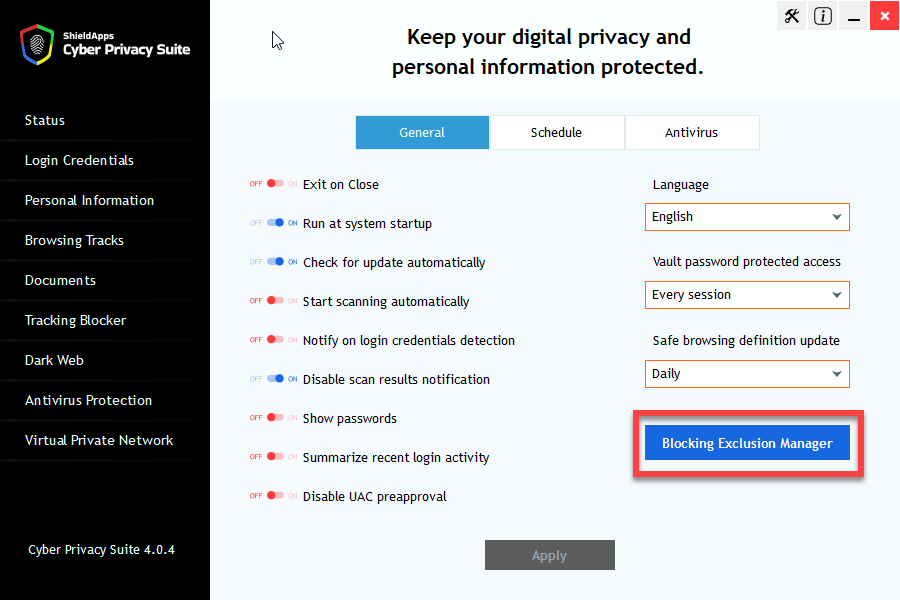

How to turn on the ad-blocker
The Ad Blocker removes disruptive advertisements and trackers from web pages in real time. It helps improve browsing speed, reduce distractions, and protect against malicious ads.
Turning the ad blocker can be done from 2 different locations:
1. From the main screen – turn the ad blocker switch on/off

2. From the browser extension – turn the ad blocker switch on/off