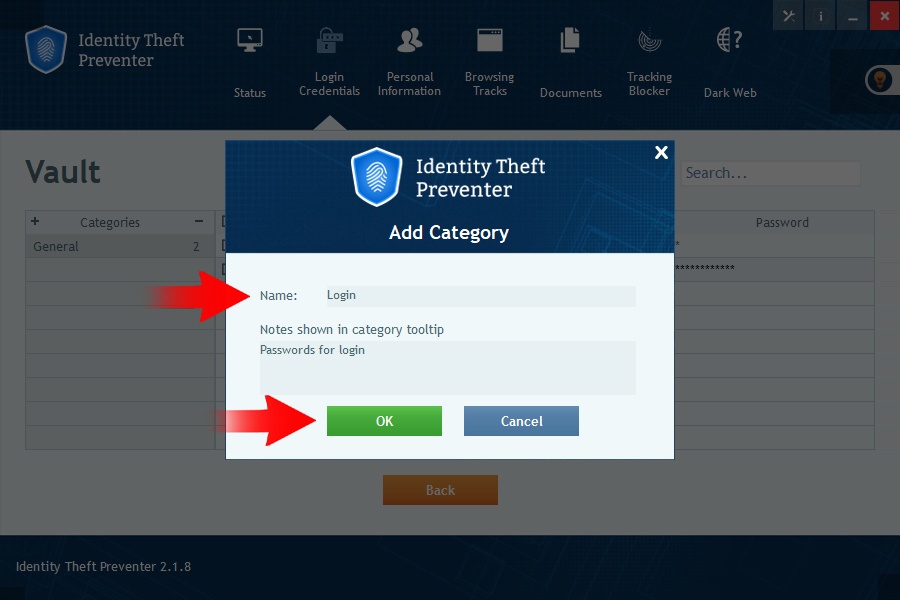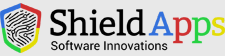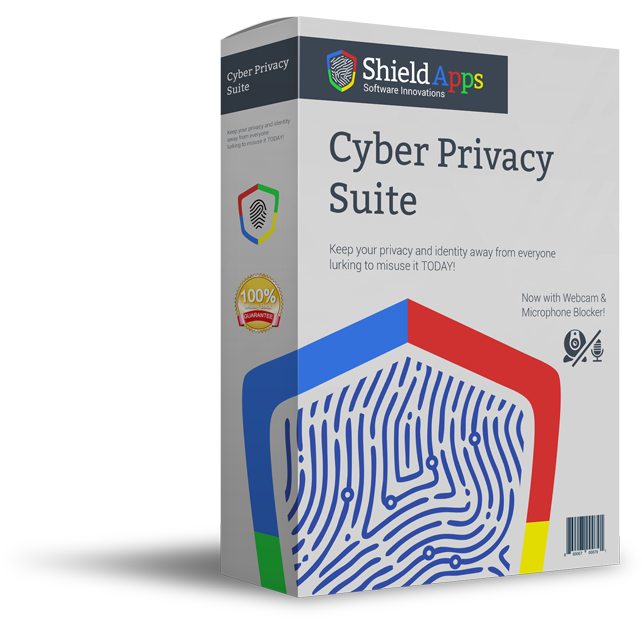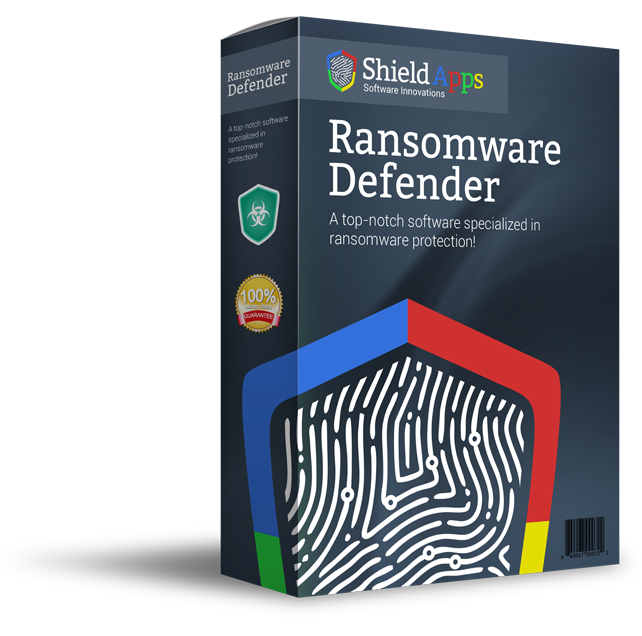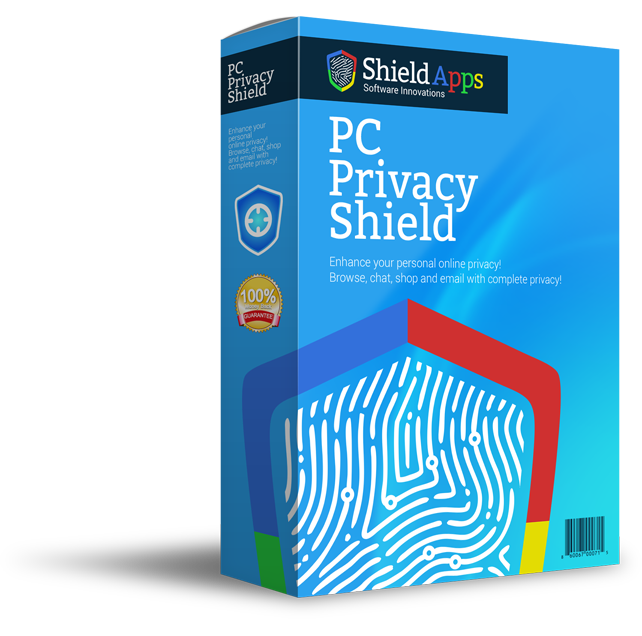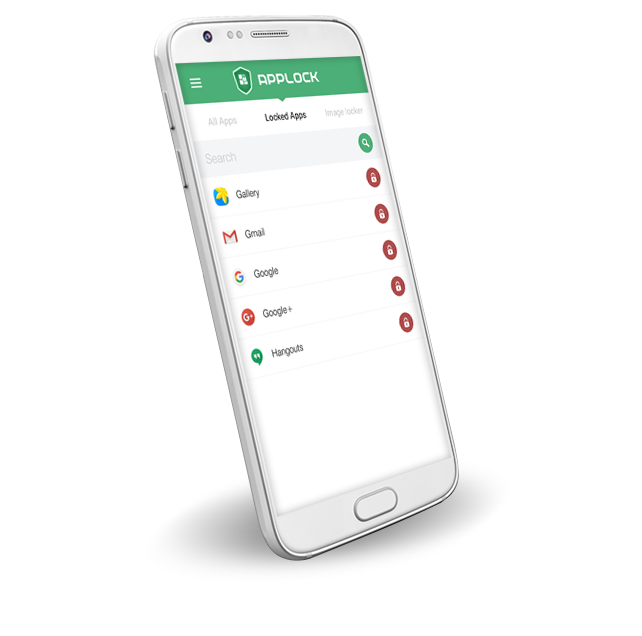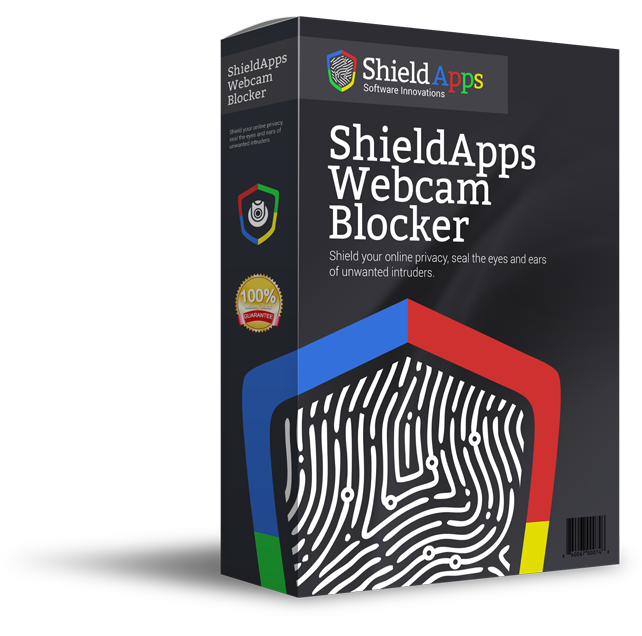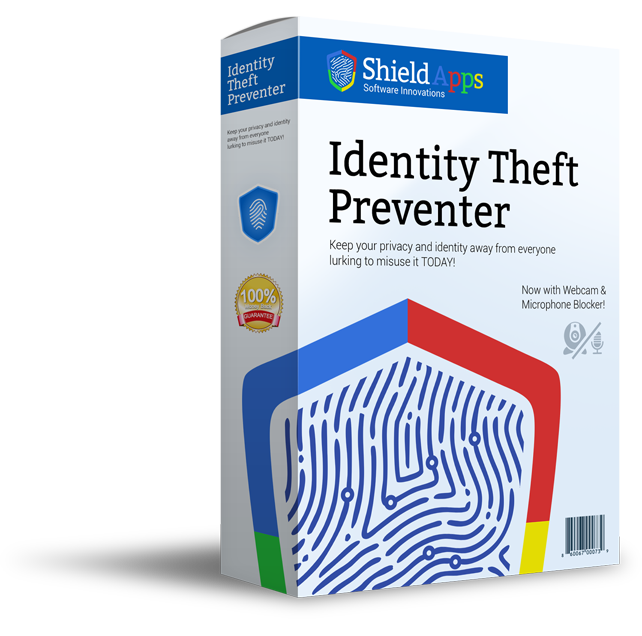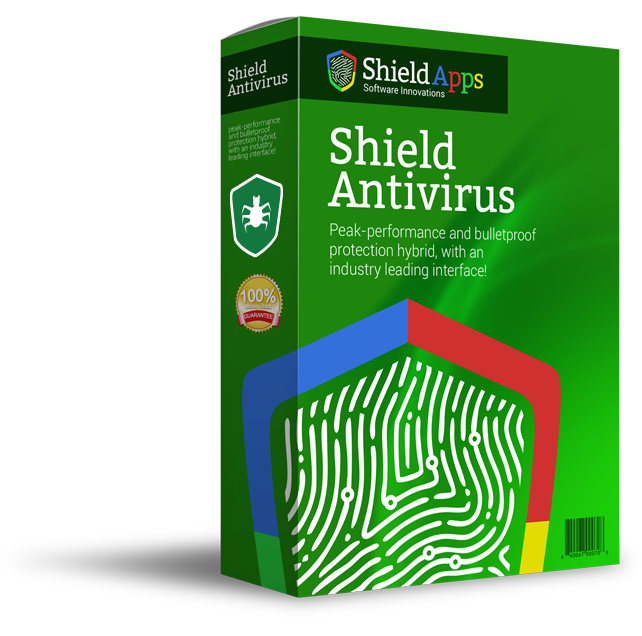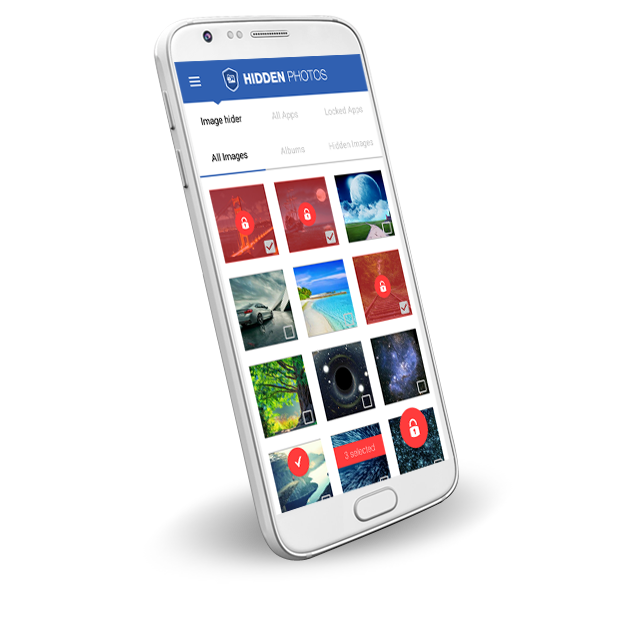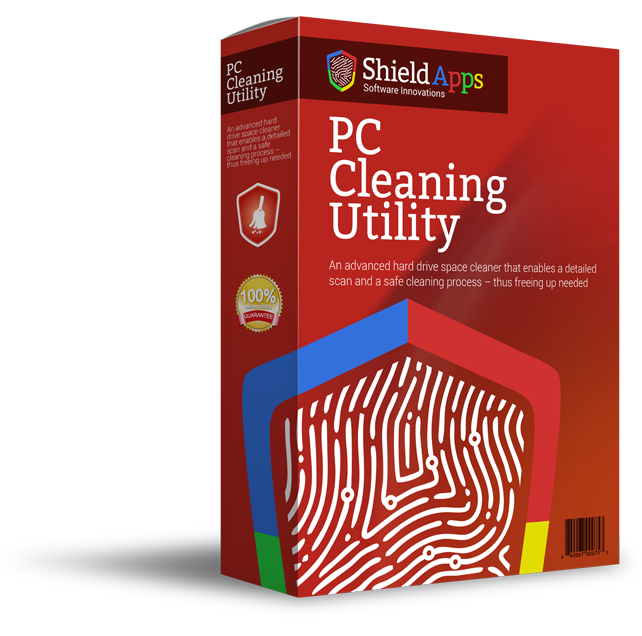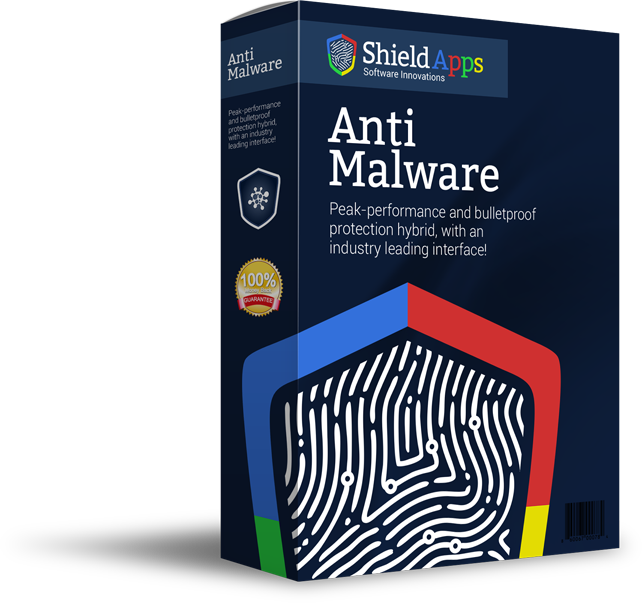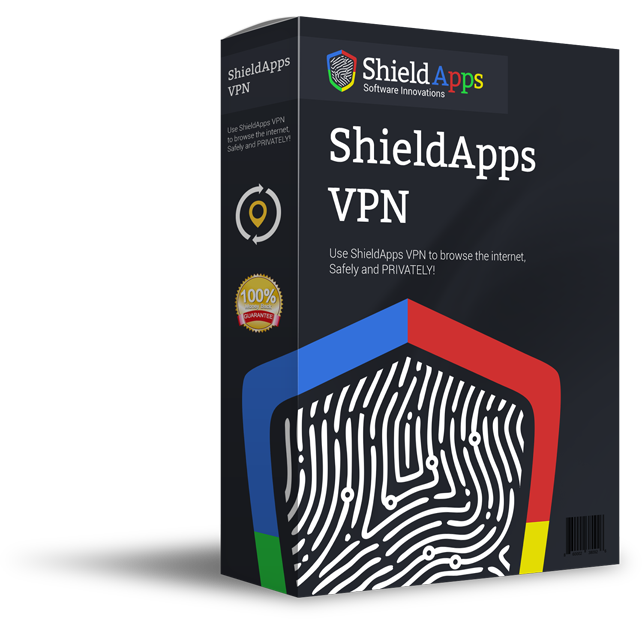Login Credentials
The Login Credentials tab shows usernames and passwords that Identity Theft Preventer finds stored in your web browsers.
How to scan
– To run a scan click the Scan button.
– After the scan has finished you will see a list of the usernames and passwords that Identity Theft Preventer has found.
– The passwords will be masked for privacy reasons, but can be revealed by checking the Show Passwords box.

How to delete a record
Delete: The delete option will remove selected (checked) usernames and passwords from your browser’s memory. If you choose this option,
the web browser will not automatically enter your username and password into the login fields on websites.

Encrypting a login credential into the Vault
Select one or more credentials and click Move to Vault. When you move one/multiple login credentials to the Vault,
Identity Theft Preventer will remove the usernames and passwords from your browser’s memory and store them in an encrypted vault.
If you choose this option, the web browser will not automatically enter your username and password into the login fields on websites.
You will need to open the Vault to copy your password to the clipboard so you can paste it into a web page’s password field.
Entering the Vault requires your Windows username and password combination as a safety measure once per session.
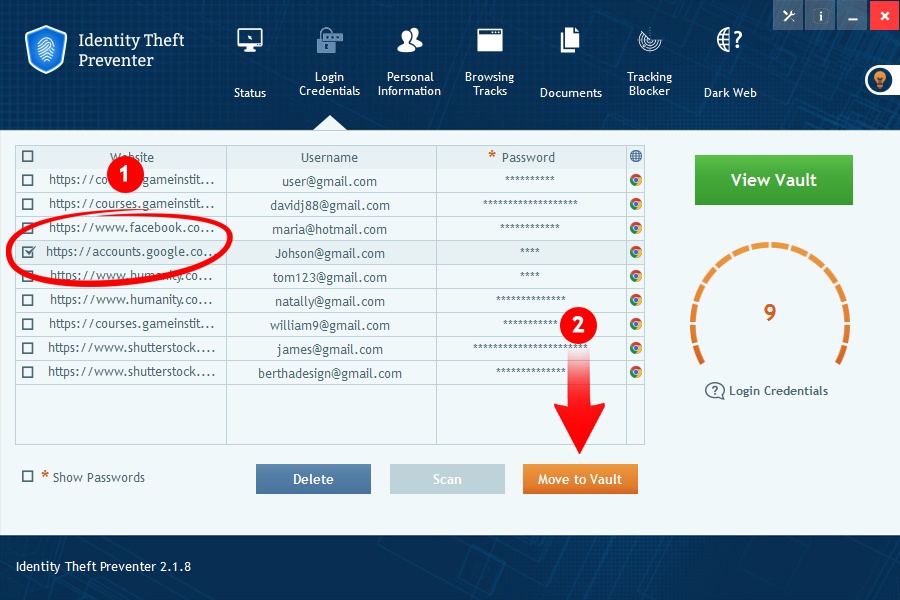
Do I have to delete or to move to the Vault?
No. you do not have to take any action. You can leave your credentials in the browser’s memory. While less secured,
this provides the convenience of the browser auto-populating your credentials into the web page’s login fields.
How to get access to the Vault
Click on the View Vault button
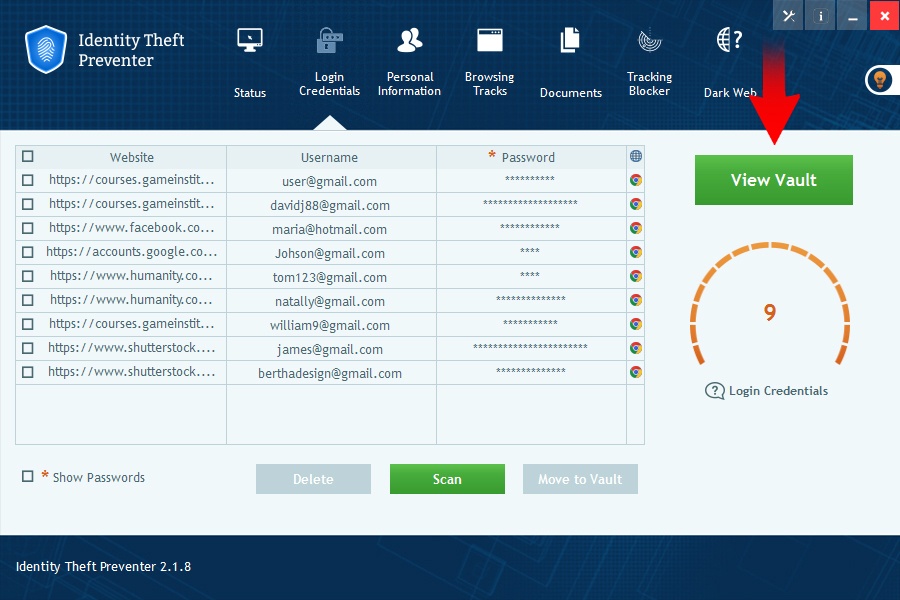
Enter your windows User name and Password and click OK

How to lock/logout from the Vault
To lock the Vault you need to click on the lock icon and the vault will be password protected again
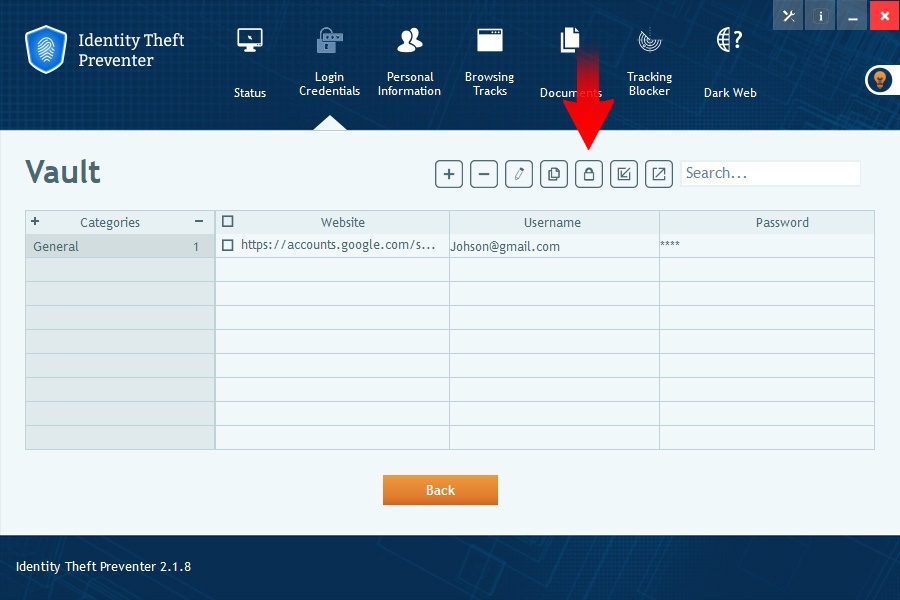
How to add a new entry to the Login Credential Vault
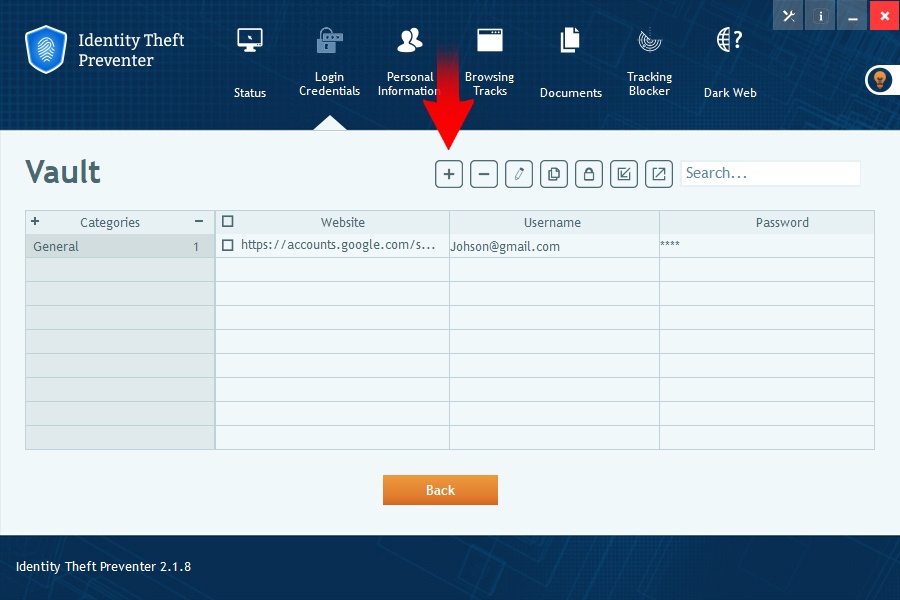
– 1. Click the + Icon
– 2. New windows will open
– 3. Choose a category
– 4. Add a title (not a must)
– 5. Add url
– 6. Add user name
– 7. Add password
– 8. Confirm the password
– 9. Click OK
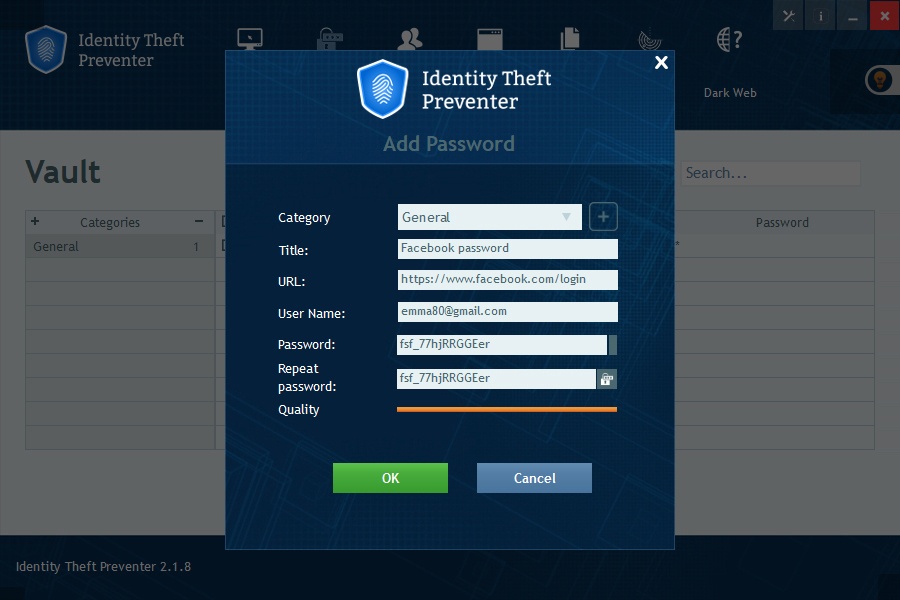
How to delete entry from the Login Credential Vault
– Select the record you wish to remove
– Click the – icon
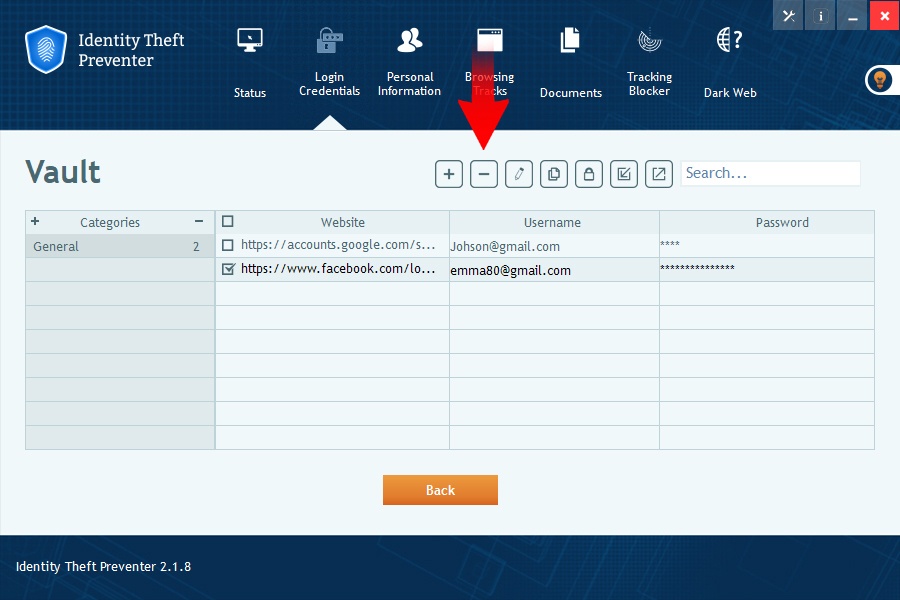
Confirm you are sure you want to delete

How to edit Login Credential in the vault
– Chose the Login Credential you wish to edit
– Click the edit icon
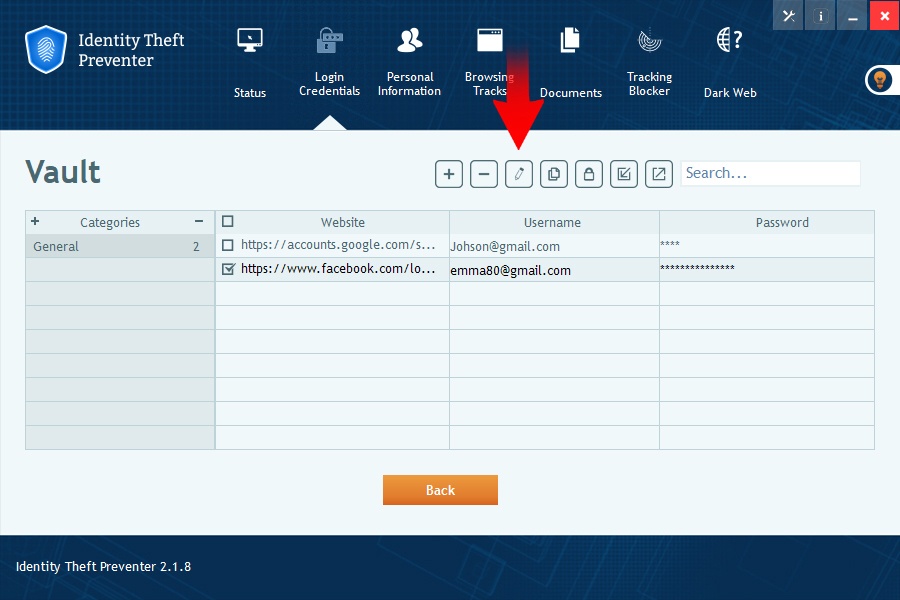
How to copy a password from the vault
– Select an entry by checking the box on the left.
– Click the copy icon
– Paste you password Ctrl + V into the desire location.

How to import passwords to the vault
Click on the import Icon
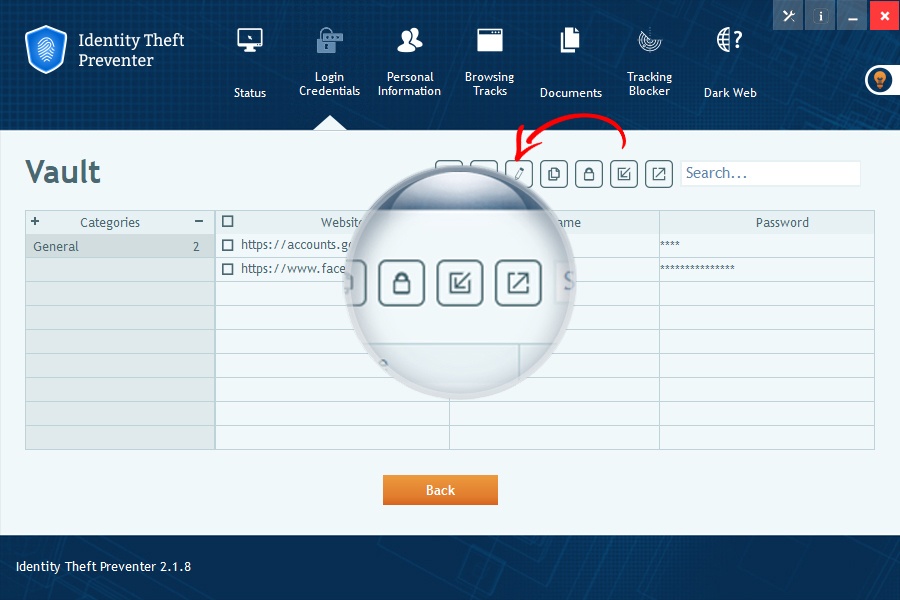
– Select your .csv file format – you can download sample file from here Download
– All the passwords in your list will be imported
How to export your password from the vault
Click on the export icon and save the file in your local location

How to find a specific entry in the vault
You can use the search box to find your entry by entering the user name or website relevant to that login credential.

How to add category in the vault
Your user names and passwords can be categorized in a list of personalized or general categories.
To add a new category;
– Click the + icon
– Enter a category name
– Click ok