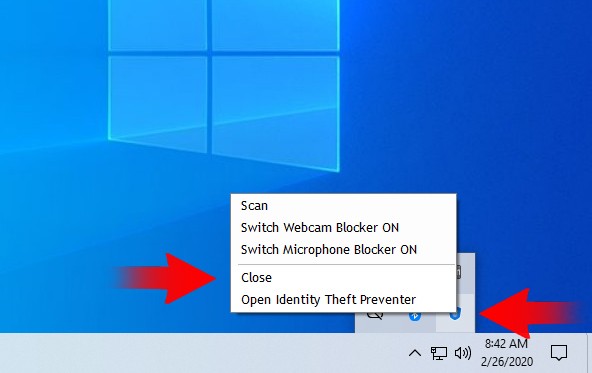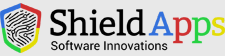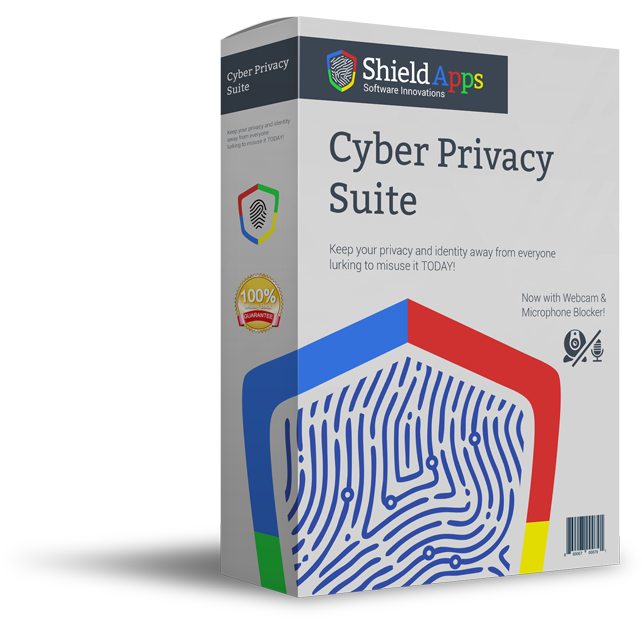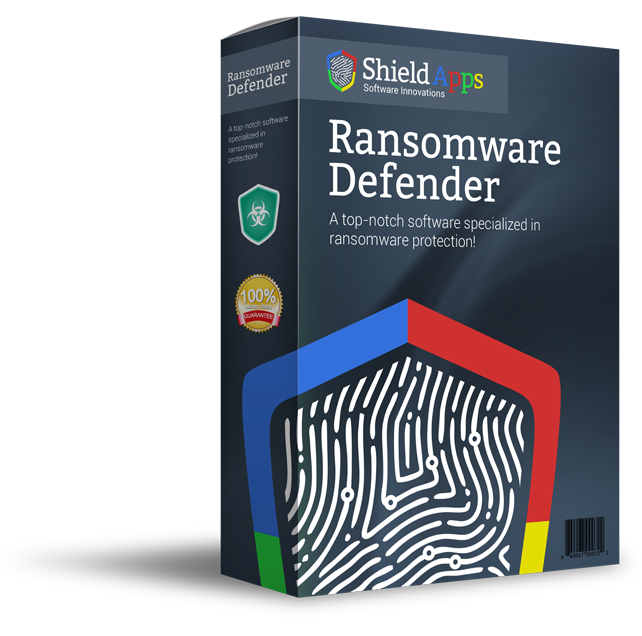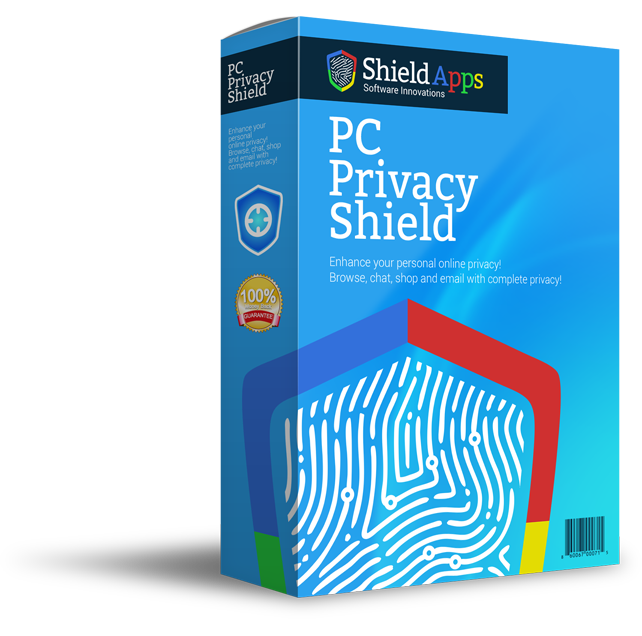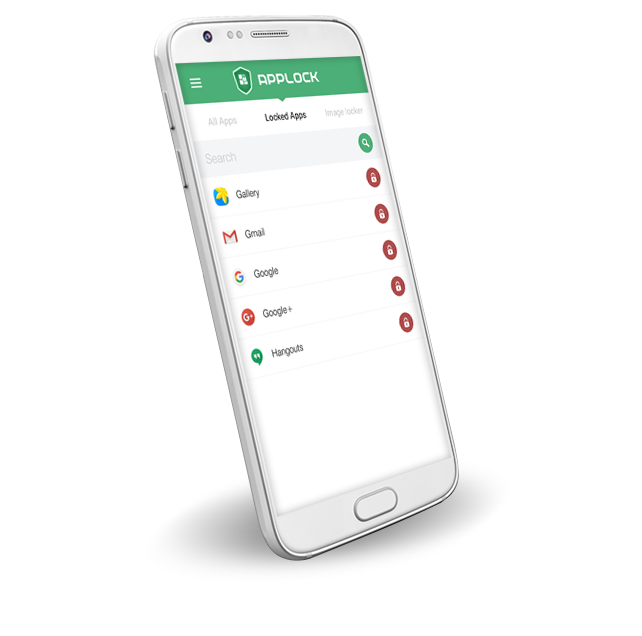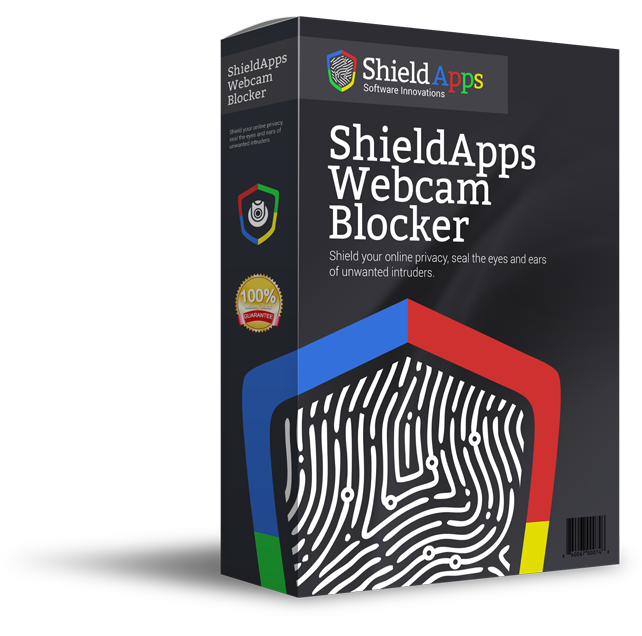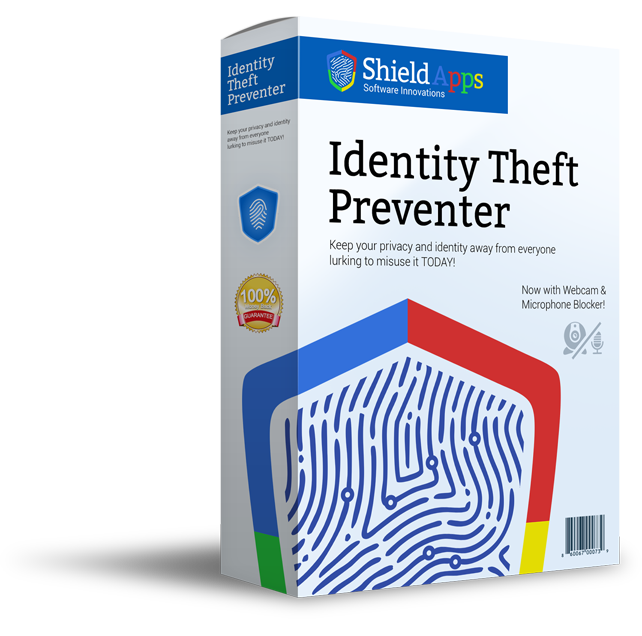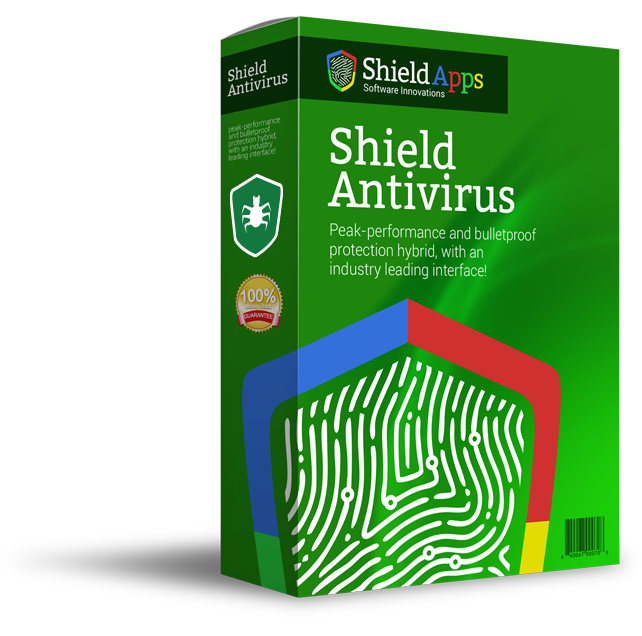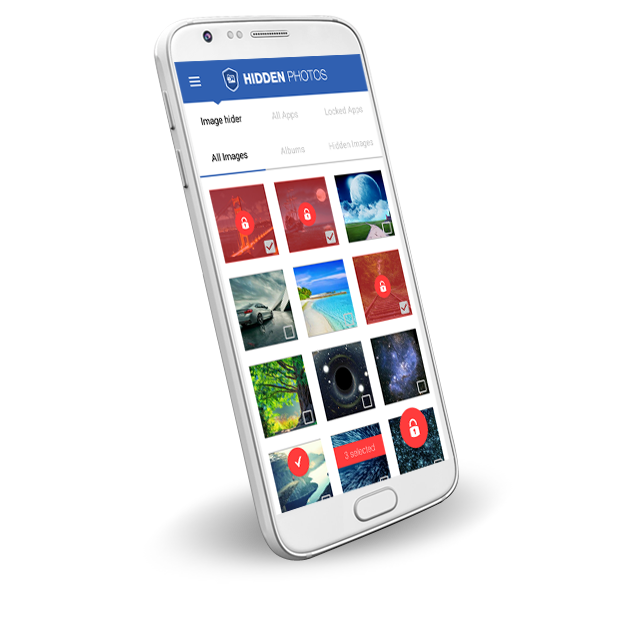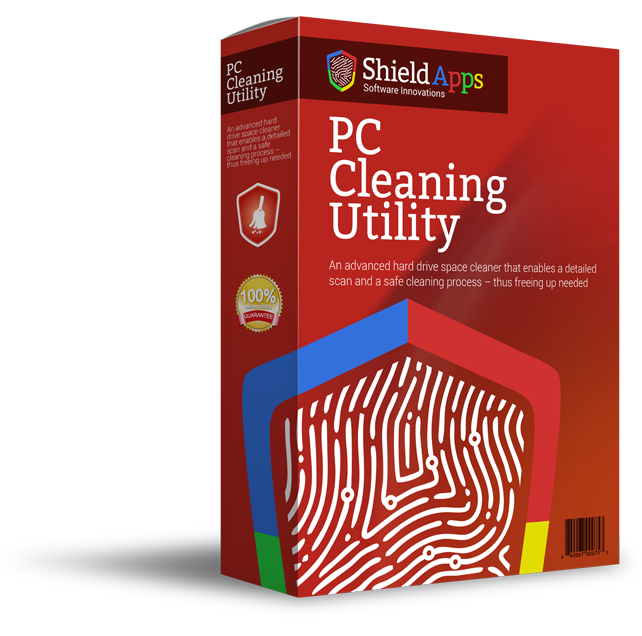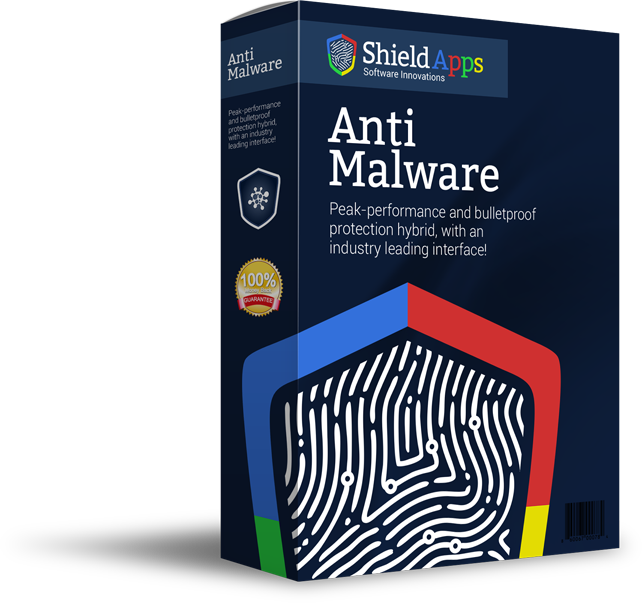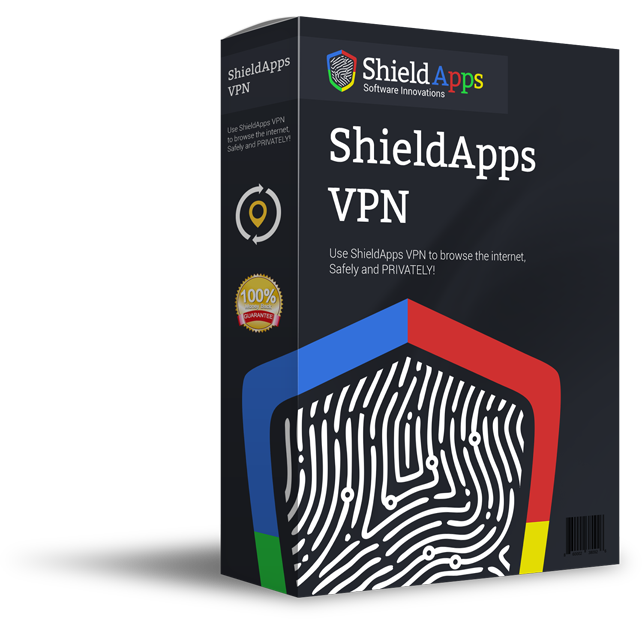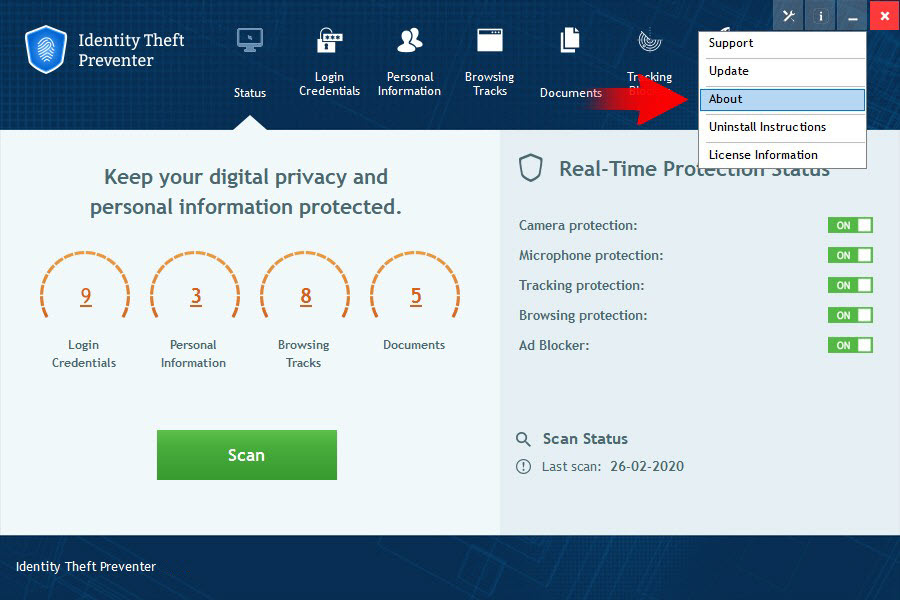General Questions
Identity Theft Preventer protects your identity and Privacy. It helps secure your information on your PC, ensures your privacy online, and blocks webcam and microphone snooping. Identity Theft Preventer features an advanced detection mechanism that scans and flags sensitive information stored within your locally stored personal documents, such as bank statements and medical bills that are locally stored.
How to download Identity Theft Preventer
> Identity Theft Preventer direct download is available here: Download
How to Install and Activate Identity Theft Preventer
The Identity Theft Preventer installation is a simple 3 steps process:
1. Download Identity Theft Preventer from the following link: Download
2. In the User Account Control Window, select Yes
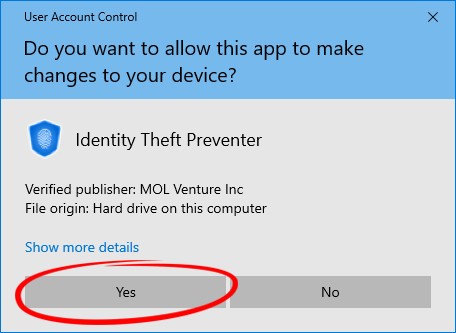
3. In the Setup Wizard, select Install
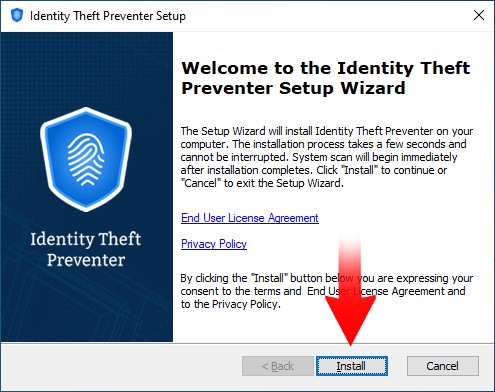
The installation progress will initiate. Please wait until this process finishes.

When Identity Theft Preventer launches, an initial scan will automatically begin for your convenience.

Let the scan finish and then select Register Now to use your license key.
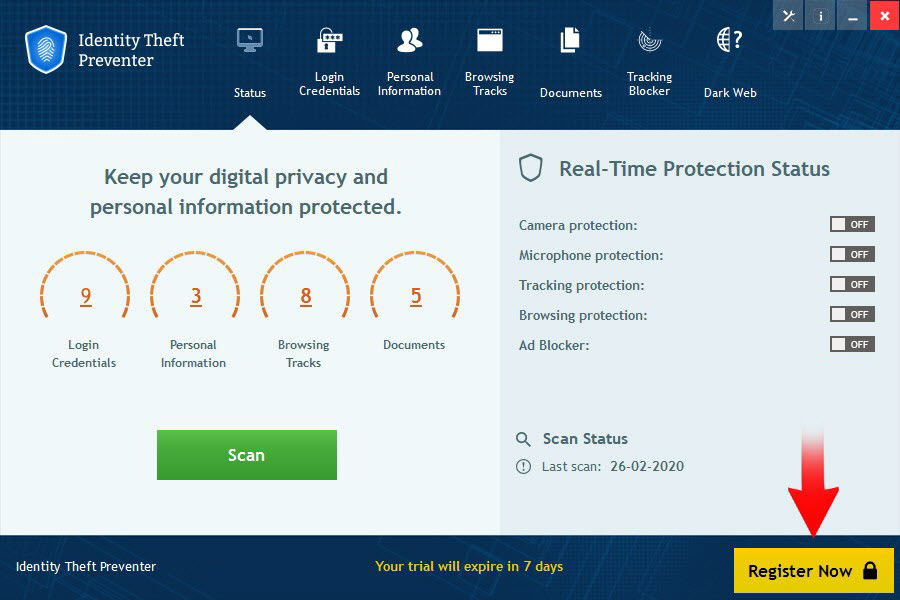
If you already have your license key:
Fill in the activation prompt with your first and last name, email through which notifications will be received and the license key and then select Activate.
* it is recommended to use the copy>paste option rather than manual typing of the registration key to avoid typos.

As soon as the activation process is complete, follow the on-screen prompts to configure Identity Theft Preventer.
If you do not have a license key:
Click the ‘Register Now’ button and follow the license registration process.

Once you have obtained your license key, return to the activation process above.
How to uninstall Identity Theft Preventer
Windows 8 – 10
1. In the lower left corner of your screen, right click on the Windows flag
Select Apps and Features

2. In the Apps and Features window, locate, and click on, Identity Theft Preventer
Select the Uninstall option

3. Follow the on-screen prompts until finished
Windows 7
1. In the lower left corner of your screen, click Start
Click Control Panel
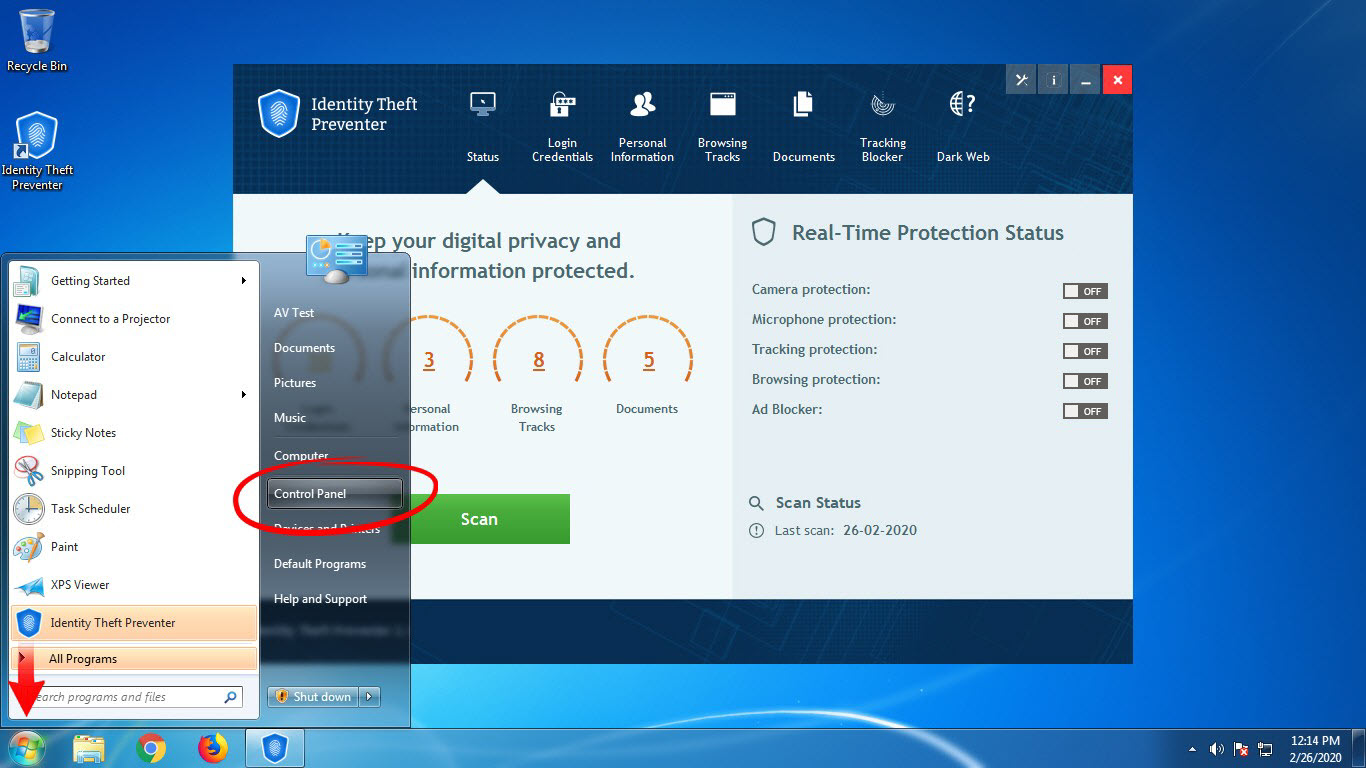
Click Programs and Features
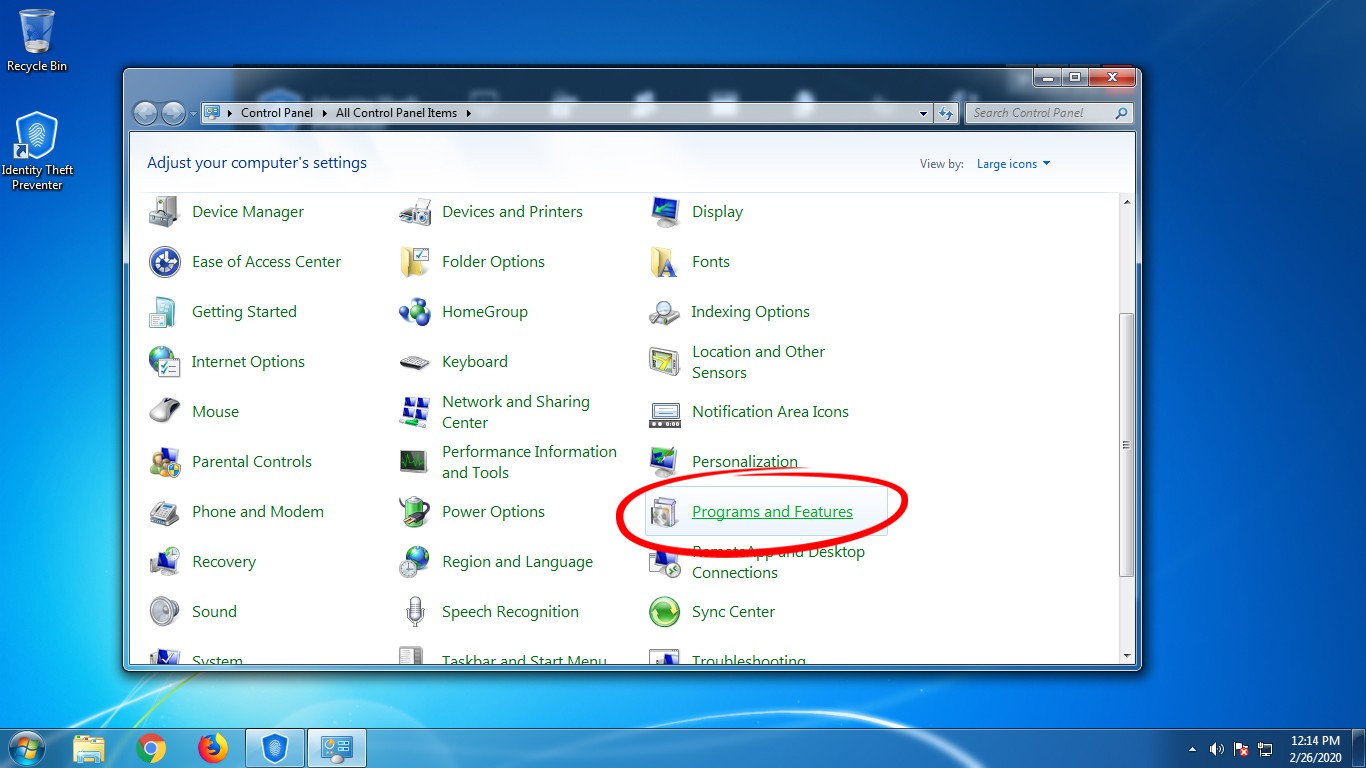
2. Click Identity Theft Preventer
At the top of the screen, click Uninstall

3. Follow the on-screen prompts until finished
How to Activate Identity Theft Preventer
From the main screen, select Register Now.
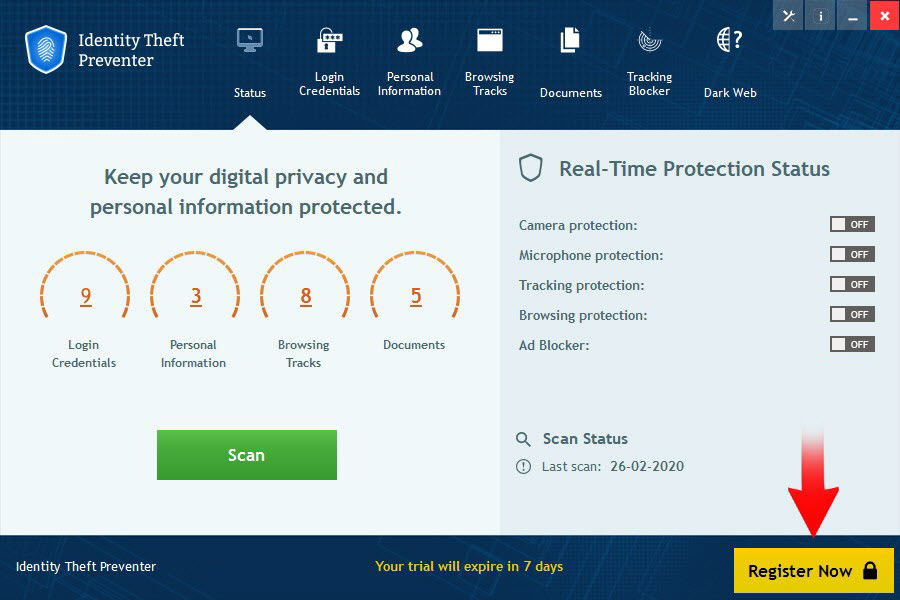
If you already have your license key:
Fill in the activation prompt with your first and last name, email through which notifications will be received and the license key and then select Activate.
* it is recommended to use the copy>paste option rather than manual typing of the registration key to avoid typos.

As soon as the activation process is complete, follow the on-screen prompts to configure Identity Theft Preventer.
If you do not have a license key:
Click the ‘Register Now’ button and follow the license registration process.

Once you have obtained your license key, return to the activation process above.
How to update Identity Theft Preventer
– Click on the “I” icon in the top right corner
– Select Update from the dropdown menu
– A click on the Update option will check if a new version available.

How to get access to the support
– Click on the “I” icon in the top right corner
– Select Support from the dropdown menu

How to find your computer ID
– Click on the “I” icon in the top right corner
– Select the About option from the dropdown menu.
– In the bottom of the screen you will find the Computer ID.
How to find your license information
– Click on the “I” icon in the top right corner
– Select the License Information option from the dropdown menu.
– In the bottom of the screen you will find the license number, duration and the Computer ID.

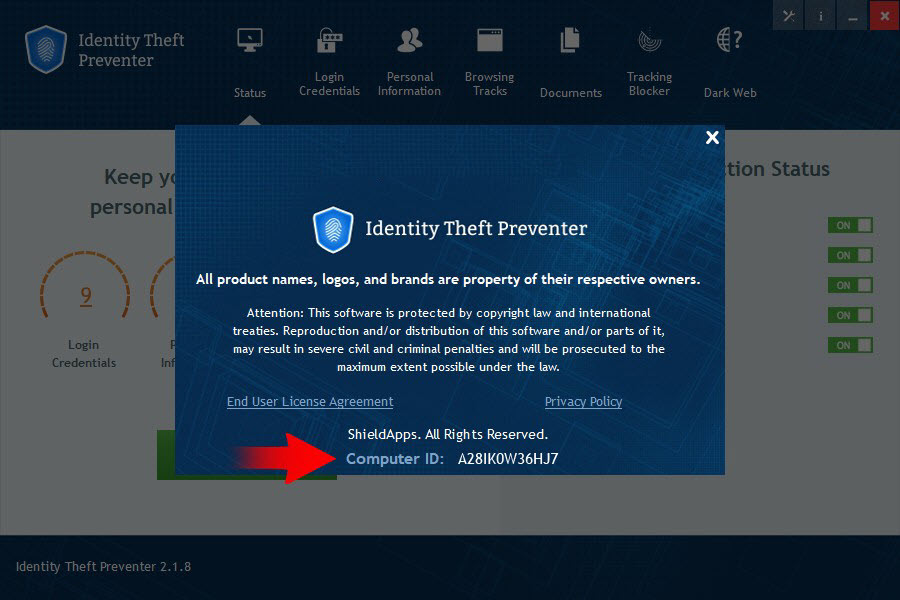
How to change your license
– Click on the “I” icon in the top right corner
– Select the License Information option from the dropdown menu.
– Under the license number you will find the “Change” option.
– Click on ‘Change’ and add your new license.
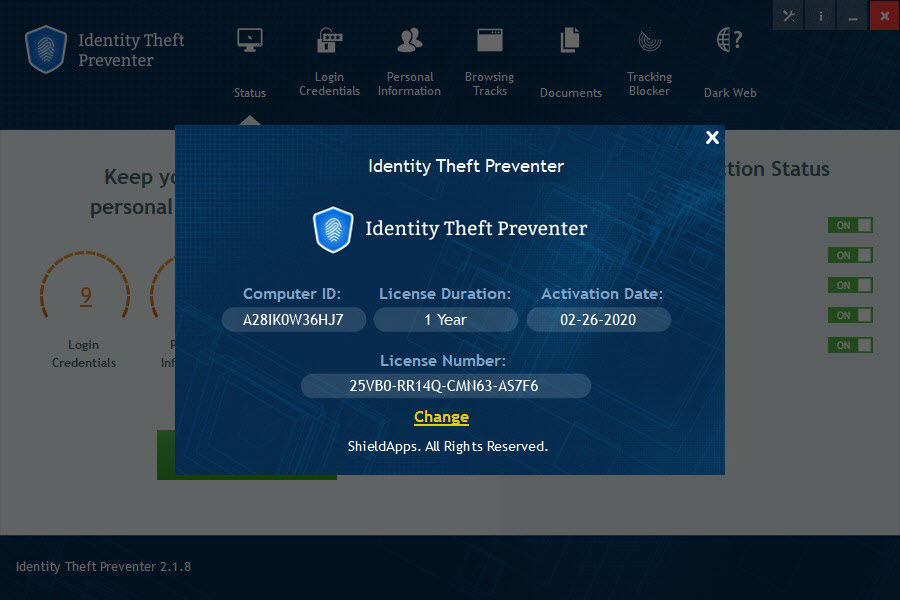
How to scan from the tray
– Go to the icon tray
– Right click on the Identity Theft Preventer icon
– Click on the Scan option

How to turn on the webcam protection from the tray
– Go to the icon tray
– Right-click on the Identity Theft Preventer icon
– Click on ‘Switch Webcam Blocker ON’

How to turn on the microphone protection from the tray
– Go to the icon tray
– Right-click on the Identity Theft Preventer icon
– Click on ‘Switch MicrophoneBlocker ON’

How to shout down the software
– Go to the icon tray
– Right click on the Identity Theft Preventer icon
– Click on ‘Close’